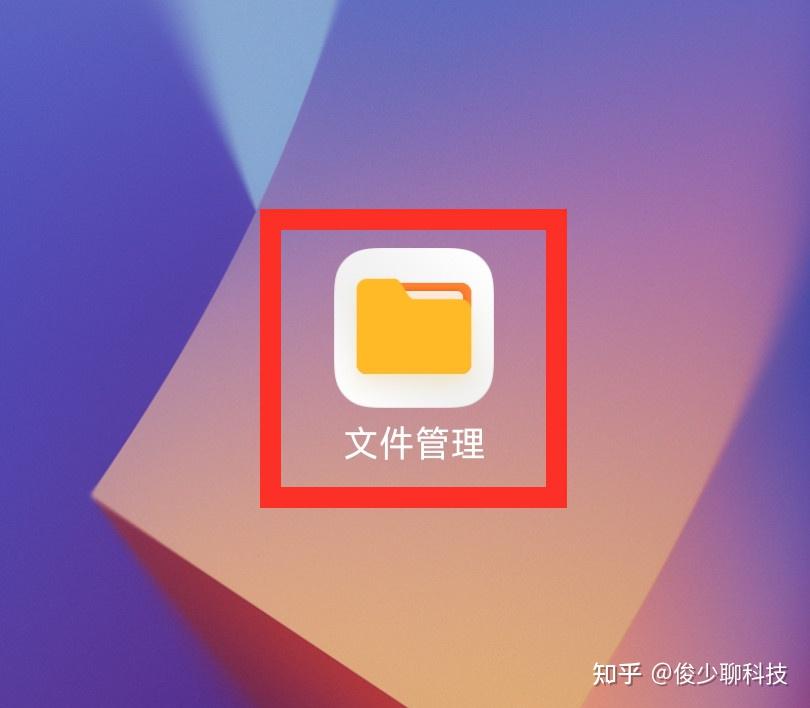如何通俗易懂地讲解Photoshop中的「通道」概念?
通道和蒙版是Photoshop中非常重要的概念。在Photoshop中有复合通道、Alpha通道和专色通道3种通道,以及快速蒙版、图层蒙版、剪贴蒙版等多种蒙版。关于蒙版的基本原理之前已经讲过了,下面主要给大家介绍通道的用途及使用方法等内容。
<>首先给大家说的是通道的分类与特点
【通道是什么】是图像文件的一种颜色数据信息存储形式,它与图像文件的颜色模式密切关联。多个分色通道叠加在一起可以组成一幅具有颜色层次的图像。
Photoshop中每一类通道都有其不同的功能与作方法:
复合通道:颜色控制
Alpha通道:常用于选区、蒙版作
专色通道:印刷领域使用
保存专色信息的通道——即可以作为一个专色版应用到图像和印刷当中,这是它区别于Alpha通道的明显之处。
方面,专色通道具有Alpha通道的一切特点:保存选区信息、透明度信息。每个专色通道只是一个以灰度图形式存储相应专色信息,与其在屏幕上的彩色显示无关。
在通道里面,白色是显示,黑色是不显示的部分,所以在红色通道中,只显示和红色有关的颜色信息,蓝色、绿色也是一样的
具体的可以用这个12色环图解释一下
可以明显看出选择某一个分色通道的时候,它会并且根据颜色的纯度显现出一个从白到灰再到黑的过渡,如选择红色通道时和红色相关的会显示出来,和红色为互补色的绿色就直接不显示。
根据这种原理,我们平常在对图片进行调色时会经常用到这一原理
如我们在使用曲线的时候,大部分的人可能只知道曲线不就是一个调亮调暗的工具嘛,其实它也是可以根据通道进行调色的
我们打开一张照片
给它建立一个曲线调整图层
选择红色通道,这是不管怎么调节,都只在红色通道上面进行修改,将曲线上调,那么图片的整体色调将会变得相对来说较温暖、高雅的一个色调
如果在只在红色通道上看
我们下面换成绿色通道看一下
有点西方古代油画的那种感觉,看起来有点冷冷清清的感觉
当然在绿色通道里面,变亮的区域也会增加
选择蓝色通道看一下
感觉较的宁静、清、爽寒冷,色调偏向冷色调
调整前后通道显示差别
除了曲线还有通道混合器<>、色阶等等都是可以控制通道来改变整体的色调。
<>这些工具共同的特点就是可以通过借用通道的亮度来改变的它的颜色,所以通道的颜色是不会被影响的,通过借用通道的亮度来改变源通道的颜色。
<>关于alpha通道
alpha通道利用灰度阶可以方便的表示选区的透明度。
新建一个文件,在通道面板选新建通道。
在新建的alpha通道上做一个20羽化值的圆形选区,删除。
加载该通道的选区,转到图层面板新建一个图层,设置任一颜色,填充该选区,观察效果。
一般情况下,新通道都是保存选区信息的Alpha通道。单击【通道】调板中的【创建新通道】按钮,即可将选区存储为Alpha通道。
选择区域对应白色,而非选择区域对应黑色。如果选择区域具有羽化值,则此类选择区域中被保存为由灰色柔和过渡的通道。
<>注意:用通道保存的选区与路径保存选区不同,可以有灰度的梯度变化。
<>关于专色与专色通道
专色常用于印刷领域,专色油墨是指一种预先混合好的特定彩色油墨(或叫特殊的预混油墨),用来替代或补充印刷色油墨(CMYK),如明亮的橙色、绿色、荧光色、金属金银色油墨等,或者可以是烫金版、凹凸版等,还可以作为局部光油版等等。它是专门做的,不是标准CMYK四色混合出来的,每种专色在付印时要求专用的印版(可以简单理解为一付专色胶片、印刷时为专色单晒版),专色意味着准确的颜色。
专色编辑只是为了便于在屏幕上预览颜色和精确定位。在显示器上的呈现效果,与印刷在纸上的效果甚至很不接近(如金、银)。
使用专色通道编辑颜色可以保证颜色的准确,不会出现各种颜色模式相互转换导致的颜色丢失。
<>专色通道:
可以在除了位图模式以外所有色彩模式下创建生成,创建专色通道的方法有几种:
1.从通道面板的下拉菜单中选择“新键专色通道”创建一个空的专色通道;
2.取出或选中图像区域(产生选区),通道面板菜单中选“新建专色通道”命令,
3.选中要转换的Alpha通道,然后从通道面板下拉菜单中选择“通道选项”或鼠标左键双击该Alpha通道;
这里给大家介绍一个小知识:
<>Pantone色:Pantone是著名的油墨品牌,已经成为印刷色的一个标准。它把自己生产的所有油墨都做成了色谱,色标,Pantone的色标因而成为公认的颜色交流的一种语言,用户需要某种颜色,就按色标标定就行。
<>通道计算
通道计算功能很强大,可以将若干个通道进行像素计算后得到新通道或新的应用效果。
【图像】-【应用图像】、【计算】
由于是像素计算,所以用于通道计算的打开文件应具有相同的像素尺寸(像素长*宽要一样,图像大小里分辨率、尺寸可以不一样)
可将几个通道计算合成一种新通道结果或特殊像素选区,方便调整图像或进行选区作。
针对已打开文件;可以对来自同一个文件的通道进行混合,也能够混合来自不同文件的通道。
<>下面简单给大家介绍一个利用图像计算磨皮的一个方法
第一步::我们用PS打开一张素材图,Ctrl+J复制一层,先使用污点修复画笔或修复画笔工具进行一下粗修,这一步我就省略啦,直接下一步
第二步:进入通道面板,依次点击红色、绿色、蓝色通道,观察明暗对,选择一个差别大的通道进行复制,这里我选择的蓝色通道,显示的面部细节更多一点
第三步:选择蓝拷贝通道,执行【菜单栏】-【滤镜】-【】-【高反差保留】,半径设置为10,确定
第四步:回到【菜单栏】-【图像】-【计算】,把混合模式改为强光,然后确定,这样的目的是加强对效果,从而更准确滴计算出斑点的选区。
我们在按照第四步,执行三次,最终效果如下图
第五步:按住Ctrl键,鼠标点击alpha4通道缩略图生成选区,然后按住shift键+Ctrl+I键执行反选,回到RG复合图层,然后Ctrl+H把选区隐,更有利于我们调节
第六步:回到图层面板创建一个曲线调整图层
将曲线调高,是不是很简单就可以将面部的斑点去除
接下来使用柔边黑色画笔涂抹蒙版,将面部以外的区域回复成原来的模样,效果就大致出来了
使用应用图像也是可以这样做出来的,大家可以自己尝试一下
<>【应用图像】与【计算】的区别
1.【计算】可产生新通道或选区来存储混合结果,而【应用图像】命令只能直接改变目标通道。
2.【计算】执行后选择基色和混合色,且可对选择的两个源通道执行反相;【应用图像】命令若要指定单个通道,需执行前指定要作的通道(基色),打开应用图像命令对话框之后只能指定混合色及其反相。
3.【应用图像】可以混合综合通道和单个通道,可以说在同时能够混合的通道数量方面计算命令更强大。【计算】主要用于混合单个通道。
<>注意:执行【应用图像】前要若没有先选好一个通道,默认为复合通道(视图像使用的色彩模式而定,如RG通道,或CMYK、LA通道),此时混合通道里的各通道会分别和指定的混合色进行混合。
除了上面这些,我们平常PS经常用到通道的一个技巧就是使用通道抠图,下面我们继续讲解
<>我目前正在带一个PS/Ai的软件训练营,老师在线教学,两个多月搞定两大基础设计修图软件的学习
<>详细的内容可以看这个文章~
张姆斯:两个月如何的学习PS和Ai设计上面我们给大家讲了
通道抠图较适用于图形边缘过于复杂或背景与主体区分不明显,例如人像发丝、婚纱、烟雾、流水、玻璃等等,如果主体和背景区分很明显,完全可以使用快速选择工具、魔棒、色彩范围等等,当然使用通道也是可以的,只不过是用牛刀了。
如下面这一个人像,使用快速选择或魔棒工具,几秒就可以扣出来了
为了使大家可以更容易的掌握通道抠图,下面我用它先来一遍
<>第一步:Ctrl+J复制一层,进入通道面板,依次点击红绿蓝三个通道,查看哪一个通道的黑白灰关系层次最分明
<>第二步:觉得绿色通道较好,选中绿色通道,直接鼠标右键拖拽到新建通道就可以复制,或者左键复制通道
<>第三步:Ctrl+L执行色阶,在输入色阶拖动角调整要选取的主体部分,两种方式,第一种将主体调整成黑色,区域调整成白色;第二种将主体调整成白色,区域为黑色。
像这种主体和背景差别较大的图片,告诉大家一个非常简单的方法,看到色阶上面的有三个小吸管了吗,分别是定义黑场,定义灰场,定义白场,我们只需给他定义一下黑白场就行了
找到主体中最浅的地方,然后找到背景中最深的地方,点一下就行了,如下图。
这时候我们发现图片中鼻子、额头那一块高光的区域没有变黑,我们选择画笔,将前景色设置为黑色,涂抹一下就可以
下一步按住键盘Ctrl键,点击绿拷贝通道前面的缩略图,载入选区,这时候选区选择的是白域,我们还要按住Ctrl+shift+I进行反选,才能选择到主体
回到RG复合通道中,Ctrl+J便可以将选区复制出来,如下图
好了,现在大家应该对通道抠图有点熟悉了,接下来进行一个较难一点的
我们打开素材,Ctrl+J复制一层
和前面一样进入通道面板,依次查看红绿蓝通道,哪一个通道的黑白灰差别最明显选择哪一个,这里我选择的是绿通道
Ctrl+L执行色阶,将参数进行调节,如下图
接下来使用黑色画笔涂抹人物,将人物的轮廓选中,白色画笔涂抹一下除主体外地方,如下图
接下来我们按住Ctrl键,鼠标点击绿拷贝图层缩略图,将通道载入选区,然后Ctrl+shift+I执行反选,如下图
回到RG复合通道,Ctrl+J将选区复制出来,到这里关于通道的作就结束了。
<>问题来了:我们可以清除的看到人物的发丝和边缘都夹杂着部分背景色,出现这个问题的原因主要有两个,一个是这个背景是有微妙的颜色变化的,并不是单纯由一种颜色构成,下图是我随便在背景上取了三个颜色点,各不相同,因为这个原因,所以我们不好调节色阶的值来完全的将其选中
第二点是因为这幅图像发丝和皮肤边缘有点透明和虚化的状态,将图片放大可看出
那么接下来就是教给大家如何去解决这个问题,我们先给刚才扣取的图像建立一个图层蒙版,在蒙版上使用黑色画笔对人物一些小的边缘进行涂抹一下
柔边画笔,笔触小一点,图片放大一点,涂抹完以后右键蒙版应用一下
讲一下混合剪贴法,接下来我们新建一个透明图层,将图层混合模式改为颜色,并且右键创建剪贴蒙版或者在两个图层之间,按住Alt键点击一下,也会创建剪切蒙版,如下图
使用画笔工具,按住Alt键,找一个和发丝最接近的颜色吸取,然后进行涂抹
皮肤边缘,同样也是选取相近的颜色进行涂抹,效果如下图
就这样就完成了,效果还是可以的。
当然这个方法不只是可以用在通道,用抠图的方法,只要是带杂色,都可以用这个作,就是混合剪贴法。
最后再给大家分享一个通道抠图的案例就是扣烟雾
第一步:Ctrl+O打开烟雾素材,Ctrl+J复制一层,得到图层1,点击通道,选择红色通道,按住Ctrl健,鼠标左键点击红色通道缩览图,载入选区,效果如下图
第二步:回到图层,保留选区,新建空白图层,得到图层2,前景色设置为白色,按Alt+Delete填充白色,效果如下图
第三步:这时烟雾已经扣好了,Ctrl+D取消选区,新建空白图层,得到图层3,移动到图层2下方,随便设置一个颜色看一下效果。
关于通道抠图的文章就写到这里吧,希望大家都能够学会~
<>我目前正在带一个PS/Ai的软件训练营,老师在线教学
<>两个多月搞定两大基础设计修图软件的学习
<>详细的内容可以看这个文章~
张姆斯:两个月如何的学习PS和Ai设计