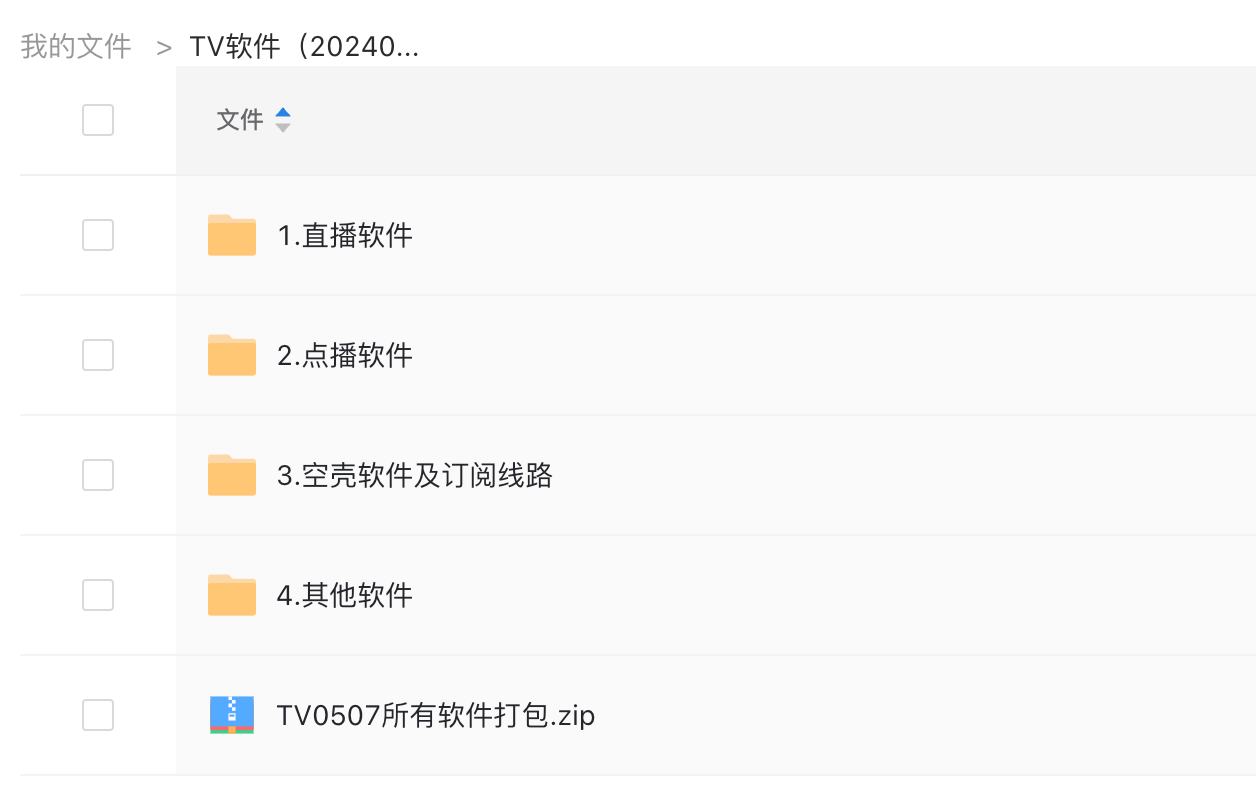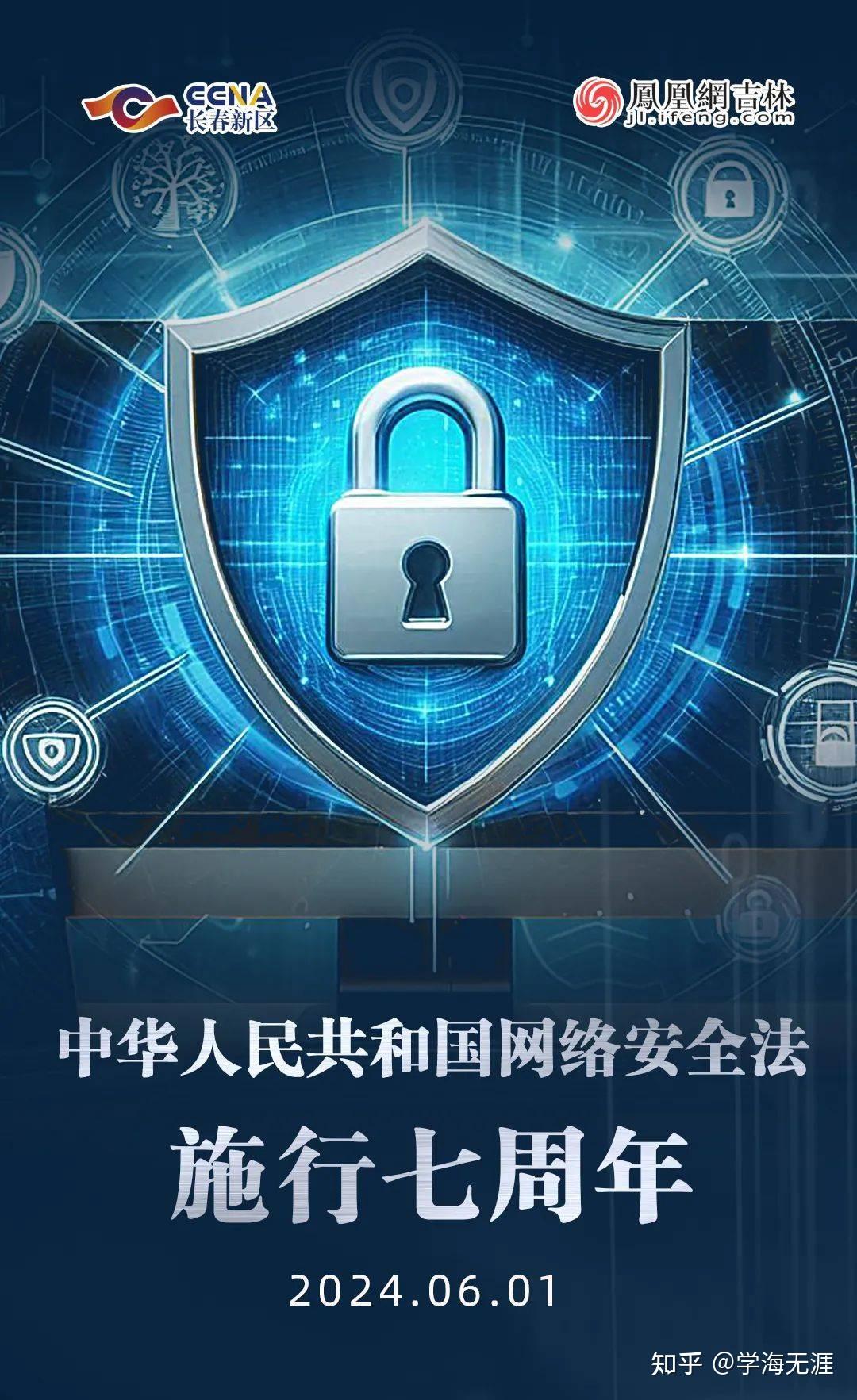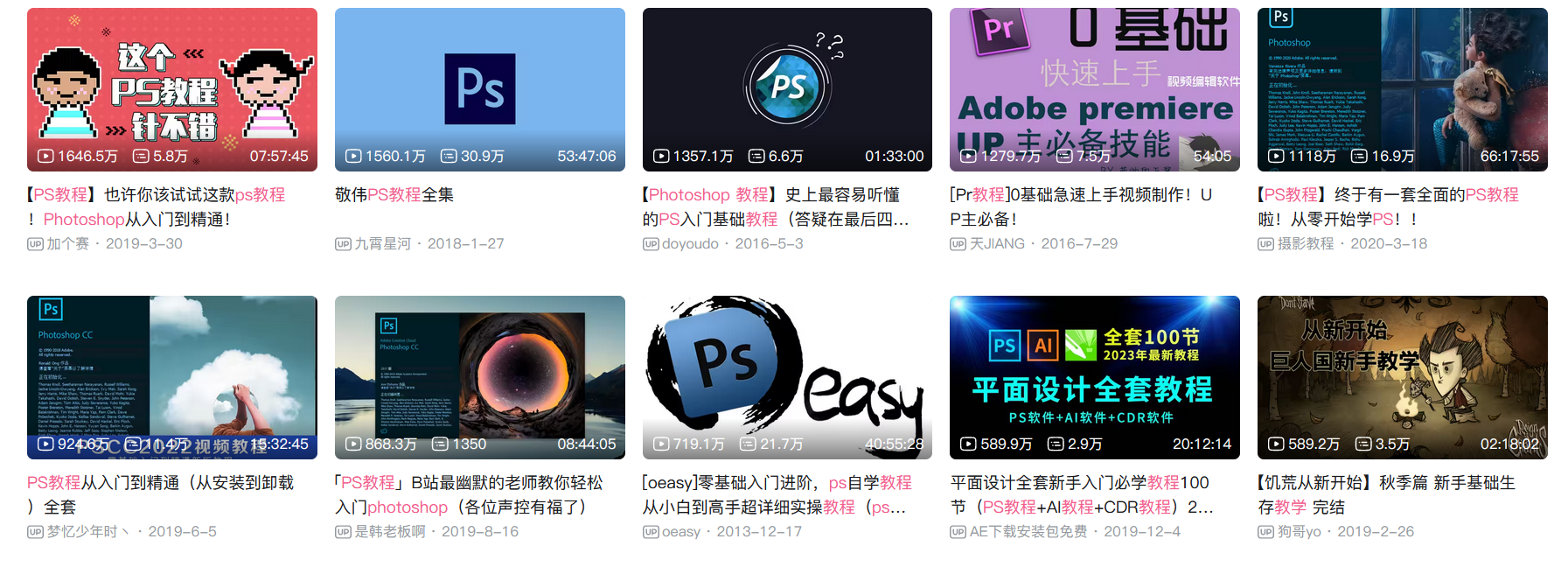linux中查看系统信息?
一、硬件信息查看
1. lscpu —— 查看 CPU 信息
lscpu 是一个简洁的命令,用于显示 CPU 的架构、核心数、线程数、缓存大小等信息。
示例:
lscpu
输出信息示例:
Architecture: x86_64
CPU op-mode(s): 32-bit, 64-bit
CPU(s): 8
Thread(s) per core: 2
Core(s) per socket: 4
...
用途: - 查看 CPU 性能参数。 - 了解系统是否支持 64 位模式。
2. lshw —— 显示硬件信息
lshw 是一个详细的硬件信息查看工具,可以列出系统的硬件配置,包括内存、CPU、存储、网络设备等。
安装:
sudo apt install lshw # 对于基于 Debian 的系统
查看完整硬件信息:
sudo lshw
查看特定硬件信息(如存储):
sudo lshw -class disk
输出信息示例:
*-cpu
description: CPU
product: Intel(R) Core(TM) i7-7700HQ CPU @ 2.80GHz
...
*-memory
description: System Memory
size: 16GiB
用途: - 详细了解硬件组件。 - 用于系统诊断和设备配置。
3. lsblk —— 列出块设备
lsblk 命令用于显示系统中的块设备(硬盘、分区等)及其挂载点。
示例:
lsblk
输出信息示例:
NAME MAJ:MIN RM SIZE RO TYPE MOUNTPOINT
sda 8:0 0 500G 0 disk
├─sda1 8:1 0 100M 0 part /boot
└─sda2 8:2 0 499.9G 0 part /
用途: - 查看硬盘和分区结构。 - 确认设备挂载点。
4. dmidecode —— 查看 BIOS 和硬件信息
dmidecode 命令可以显示 BIOS、主板、内存等详细的硬件信息。
查看 BIOS 信息:
sudo dmidecode -t bios
查看内存信息:
sudo dmidecode -t memory
输出信息示例:
BIOS Information
Vendor: Dell Inc.
Version: 1.5.1
Release Date: 06/01/2021
用途: - 获取硬件型号、序列号。 - 查看 BIOS 版本用于更新或故障排查。
5. free 和 vmstat —— 查看内存使用情况
@# free 命令
示例:
free -h
输出信息示例:
total used free shared buff/cache available
Mem: 16Gi 10Gi 2Gi 1Gi 4Gi 5Gi
Swap: 2Gi 1Gi 1Gi
用途: - 了解内存和交换空间的使用情况。
@# vmstat 命令
vmstat 提供内存、CPU、磁盘 I/O 等多方面的实时统计数据。
示例:
vmstat 1 5
用途: - 分析系统性能瓶颈。 - 排查内存不足或 I/O 过高的问题。
6.查看 CPU 温度
1. 使用 sensors 命令
sensors 是来自 lm-sensors 软件包的工具,可以显示 CPU 温度和风扇速度。
安装 lm-sensors
# 对于 Debian/Ubuntu
sudo apt install lm-sensors
# 对于 CentOS/RHEL
sudo yum install lm_sensors
初始化传感器
首次使用需要运行以下命令来检测硬件传感器:
sudo sensors-detect
根据提示选择 yes 来启用所有建议的设置。
查看 CPU 温度
执行以下命令查看 CPU 温度:
sensors
输出示例:
coretemp-isa-0000
Adapter: ISA adapter
Package id 0: +47.0°C (high = +80.0°C, crit = +100.0°C)
Core 0: +44.0°C (high = +80.0°C, crit = +100.0°C)
Core 1: +45.0°C (high = +80.0°C, crit = +100.0°C)
用途
- 查看 CPU 温度是否过高。
- 检查不同核心的温度差异。
2. 使用 watch 和 sensors 实时监控
可以结合 watch 命令实时查看温度:
watch -n 2 sensors
这会每隔 2 秒刷新一次温度信息。
3. 使用 cat 读取 /sys/class/thermal
大多数 Linux 系统会在 /sys/class/thermal/ 下提供温度传感器信息。
查看可用传感器
列出所有 thermal zone:
ls /sys/class/thermal/
读取 CPU 温度
cat /sys/class/thermal/thermal_zone0/temp
注意: - 输出通常是以毫摄氏度为单位。例如,47000 代表 47°C。 - 如果没有找到 thermal_zone0,可能是硬件不支持或者驱动未加载。
4. 使用 Psensor 图形工具
如果喜欢图形界面的解决方案,可以使用 Psensor。
安装 Psensor
sudo apt install psensor
启动 Psensor
运行以下命令启动图形化界面:
psensor
特点: - 实时显示 CPU 温度。 - 提供可视化的温度曲线。
5. 使用 glances 综合监控
glances 是一个强大的系统监控工具,可以查看 CPU 温度、内存、网络等信息。
安装 Glances
sudo apt install glances
启动 Glances
glances
特点: - 显示系统温度。 - 提供详细的实时监控信息。
7.查看硬盘温度
1. 使用 hddtemp 工具
安装 hddtemp
在大多数 Linux 发行版上可以直接安装:
# 对于 Debian/Ubuntu
sudo apt install hddtemp
# 对于 CentOS/RHEL
sudo yum install hddtemp
查看硬盘温度 运行以下命令,指定硬盘设备路径:
sudo hddtemp /dev/sdX
将 /dev/sdX 替换为具体的硬盘设备路径,例如 /dev/sda。
输出示例:
/dev/sda: WDC WD5000AAKS-00TMA0: 37°C
特点: - 支持多种硬盘型号。 - 显示硬盘的当前温度。
2. 使用 smartctl 工具(推荐)
smartctl 是 S.M.A.R.T.(Self-Monitoring, Analysis, and Reporting Technology)工具的一部分,功能强大,支持检测硬盘的健康状态和温度。
安装 smartmontools
# 对于 Debian/Ubuntu
sudo apt install smartmontools
# 对于 CentOS/RHEL
sudo yum install smartmontools
检查硬盘支持 S.M.A.R.T. 首先检查硬盘是否支持 S.M.A.R.T. 功能:
sudo smartctl -i /dev/sdX
输出示例:
SMART support is: Enabled
如果未启用 S.M.A.R.T.,可以运行以下命令启用:
sudo smartctl -s on /dev/sdX
查看硬盘温度 运行以下命令获取硬盘的详细信息,包括温度:
sudo smartctl -A /dev/sdX
输出示例:
194 Temperature_Celsius 0x0022 110 100 000 Old_age Always - 37
关键字段: - Temperature_Celsius:当前硬盘温度。

3. 使用 lsblk 和 hddtemp 批量检测硬盘温度
在系统中有多个硬盘时,可以通过 lsblk 列出所有硬盘设备,并结合 hddtemp 查看每个硬盘的温度。
列出所有硬盘设备
lsblk -d -o NAME,SIZE,MODEL
输出示例:
NAME SIZE MODEL
sda 500G WDC WD5000AAKS-00TMA0
sdb 1.8T Seagate ST2000DM008-2FR
批量检测温度
使用循环命令批量检测温度:
for disk in /dev/sd*; do sudo hddtemp $disk; done
4. 使用 glances 查看硬盘温度
glances 是一个多功能的系统监控工具,可以查看 CPU、内存、网络以及硬盘温度。
安装 glances
sudo apt install glances
启动 glances
glances
在界面中,找到硬盘部分(通常在 DISK I/O 或 DISKS 区域),如果硬盘支持温度监控,将显示其温度。
5. 使用 GNOME Disks(图形界面)
安装 GNOME Disks 在支持 GNOME 桌面的系统中,可以安装并使用 GNOME Disks 工具:
sudo apt install gnome-disk-utility
查看硬盘温度 1. 打开 GNOME Disks(中文名为磁盘)。 2. 选择目标硬盘。 3. 点击“SMART 数据与自检”按钮。 4. 在“温度”一栏查看硬盘当前温度。
特点: - 提供直观的温度和健康状态信息。 - 支持健康检查和诊断。

6. 通过 /sys 文件系统读取温度
部分硬盘设备的温度信息可以直接通过 /sys 文件系统访问。
检查硬盘设备 找到目标硬盘设备:
ls /sys/class/hwmon/
查看温度文件 进入对应的设备目录,查找包含温度信息的文件,例如:
cat /sys/class/hwmon/hwmon0/temp1_input
温度通常以毫摄氏度表示,例如 37000 表示 37°C。
二、网络信息查看
1. ifconfig 或 ip —— 查看网络接口
ifconfig 是一个传统命令,但在新系统中推荐使用 ip 命令。
ifconfig
示例:
ifconfig
ip
示例:
ip addr show
用途: - 获取 IP 地址和子网掩码。 - 查看网络接口的状态。
2. ping —— 测试网络连通性
示例:
ping -c 4 www.google.com
输出信息示例:
64 bytes from 142.250.64.206: icmp_seq=1 ttl=114 time=12.3 ms
用途: - 检测网络是否通畅。 - 测试延迟。
3. netstat 或 ss —— 查看网络连接
netstat 是一个传统命令,ss 是其现代替代。
netstat
示例:
netstat -an
ss
示例:
ss -tuln
用途: - 查看打开的端口和网络连接。 - 检查服务是否正在监听。
4. traceroute —— 路由追踪
示例:
traceroute www.google.com
用途: - 了解数据包经过的路由节点。 - 排查网络延迟的来源。
三、磁盘和文件系统查看
1. df —— 查看磁盘使用情况
示例:
df -h
输出信息示例:
Filesystem Size Used Avail Use% Mounted on
/dev/sda1 50G 30G 20G 60% /
用途: - 检查磁盘空间是否不足。
2. du —— 查看目录大小
示例:
du -sh /var/log
用途: - 找出占用空间较大的目录。
3. fsck —— 文件系统检查
示例:
sudo fsck /dev/sda1
用途: - 修复损坏的文件系统。
四、实时监控工具
1. top 和 htop —— 实时监控系统
top
示例:
top
htop
htop 是 top 的增强版,支持颜色和交互操作。
安装:
sudo apt install htop
用途: - 查看实时 CPU、内存使用情况。 - 监控进程状态。
2. iotop —— 查看磁盘 I/O
安装:
sudo apt install iotop
示例:
sudo iotop
用途: - 找出占用磁盘 I/O 的进程。
3. dstat —— 多功能实时监控
dstat 是一个多功能实时监控工具,可以同时显示 CPU、内存、网络、磁盘等状态。
安装:
sudo apt install dstat
示例:
dstat
用途: - 全面了解系统性能。

五、日志查看
1. dmesg —— 查看内核日志
示例:
dmesg | grep error
用途: - 调试硬件问题。
2. journalctl —— 查看系统日志
示例:
journalctl -u apache2
用途: - 分析服务启动问题。